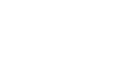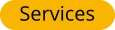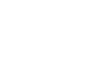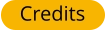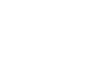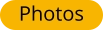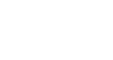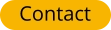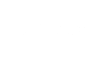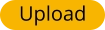Information on using the JMS Audioware Cue Sheet Generator (aka "CSG") with SAWStudio digital audio workstations to create Red Book
spec compliant CD-R Audio Masters.
1) load the CSG plugin as the very last plug post fader on the output channel you are sending the complete stereo mix to (usually output
1)
2) load your wav files or regions onto the input channels in the multitrack order that you wish them to appear on your CD - with 0:00:00
on the timeline as the start of the audio on your CD.
(note: I usually have the CSG set for no PQ offset - so I generally have the audio on the first track start at 6 to 10 smpte frames in so that
the very first transient doesn't get possibly muted when played in CD players that have long unmute times.) In general I like to have a
different track on a different input channel (so that the tracks “staircase” down) so that it's easier to set up unique settings for each
track.)
3) apply any compression, eq, limiting, fx processing, fades, pans, etc. you wish to each track.
4) click the + (“add”) button on the CSG gui at 0:00:00 to create the initial track index id0
5) select "End" in the Track listing on the CSG gui and then place your cursor at the point you want the CD to end (I usually have this a
second or 2 after all the audio ends so that the sound of the CD powering down doesn't break peoples concentration in an obnoxious
way after the final fade). Hit the "Move" button on the CSG gui and then press "ok"
6) click the "Add" button at every point you want a track ID. In general I try to keep these points at about 200 milliseconds - 300 ms (which
you can also figure as 5 to 6 SMPTE (30 non drop) frames (30 frames a second) / OR 15 - 25 CD Frames (75 CD frames a second) prior to
the start of the audio in order to make sure that CD players with long unmute times (such as some car players) don't fade up on the start
the track when someone clicks forward to the track.
7) If you want to add a "pause" id (where the CD player will start a backwards countdown to the next track id) - click the "Add" button and
then hit the "-" key at the point you want the pause id to start.
8) click the "Disc" button to set all the parameters for the image creation. You enter the path or browse to where want the image files
saved to. In general I prefer creating a cue sheet with a different wav file for each track (instead of a single wav file) as it allows revisions
to be made much quicker. You can enter subcodes such as UPC (12 number barcode # preceded by a 0) or MCN (13 number "media
catalog number"), CD Text for Album Title and Artist name in this dialog box. The "PQ Offset" allows you to have a number in
milliseconds that the track id's will be automatically pushed backwards in time by. I prefer to keep this at "0" and enter the PQ offsets
manually as detailed above.
9) click on each of the track id's listed in the CSG gui's track list and hit the "Edit" buttom to bring up dialog boxes where you can enter
the track's CD Text title and ISRC (a code number that you can get from the RIAA to identify each track if you want to).
10) you can use the "Move" or "Kill" buttons to edit the track id's start times or remove them if needed
11) hit the "Setup" button and browse to the cue sheet compatible burning program under "program to launch...". Exact Audio Copy is
freeware and works excellent for this. If you need a professional solution, including conversion to the DDP file format (so that you can
upload CD-R masters to most replication plants) then Sonoris DDP Creator is also highly recommended.
12) you'll want either to have SAWStudio's dither enabled under the "Multitrack" options in the menu - or better yet - leave this off and
use a dither plugin - my favorite is the Sonoris Dither - as the final plugin prior to the CSG. Make sure to leave a little headroom prior to
dithering - i.e. the RML Labs Levelizer should be at the most normalizing to 99% or if you use a Limiter with output ceiling noted in dB
keep to this -0.1dBFs at maximum. It's been recommended by many ME's to keep output ceiling around -0.3dBFs in order to keep the
possibility of intersample overmodulations to a minimum, so that you don't induce any extra distortion when the CD is played back on a
players that have mediocre DAC's.
12) after everything is set as you like it mark the area of the entire CD program length by hitting the "B" at 0:00 and the "E" key at the
CSG's "END" point - and then choose under the "Process/Mixdown" menu "Build Mix to FX" - make sure you choose “16 Bits” under the
RES option - and then press “Ok” in the dialog box that comes up. This will create 16bit/44.1kHz wav files with all processing changes
made to the folder you indicated in the "Disc" dialog along with a text file that contains all the PQ and subcode info (the cue sheet) with
an extension of "cue"
13) If you indicated an app to launch in the "Setup" dialog it will automatically open as soon as the Build Mix completes - and if you use
Exact Audio Copy or Sonoris DDP Creator for this the cue sheet will be completely loaded.
14) If you are using Exact Audio Copy open under the "CD-R" menu item "Write CD" and the press enter. Your CD-R will begin burning
then.
15) If you are using Exact Audio Copy - to make sure that it will burn any embedded subcodes such as UPC/MCN, ISRC correctly to the
CD-R master - in the menu go to:
EAC -> EAC Options -> Write -> CD Text options ->
make sure both "Upper All Characters" & "include artist in the CD Text title entry" are UNchecked
EAC -> Drive Options -> Writer ->
make sure both are "drive is able to write UPC/ISRC" & "drive is able to write CD Text" are CHECKED
More info on Cue Sheet Syntax (so you can edit all PQ and subcode information contained in the .cue file with a text editor such as
NotePad) can be found here.
Information on using the JMS Audioware Cue
Sheet Generator (aka "CSG") with SAWStudio
digital audio workstations to create Red Book spec
compliant CD-R Audio Masters.
1) load the CSG plugin as the very last plug post
fader on the output channel you are sending the
complete stereo mix to (usually output 1)
2) load your wav files or regions onto the input
channels in the multitrack order that you wish
them to appear on your CD - with 0:00:00 on the
timeline as the start of the audio on your CD.
(note: I usually have the CSG set for no PQ offset -
so I generally have the audio on the first track
start at 6 to 10 smpte frames in so that the very
first transient doesn't get possibly muted when
played in CD players that have long unmute
times.) In general I like to have a different track on
a different input channel (so that the tracks
“staircase” down) so that it's easier to set up
unique settings for each track.)
3) apply any compression, eq, limiting, fx
processing, fades, pans, etc. you wish to each
track.
4) click the + (“add”) button on the CSG gui at
0:00:00 to create the initial track index id0
5) select "End" in the Track listing on the CSG gui
and then place your cursor at the point you want
the CD to end (I usually have this a second or 2
after all the audio ends so that the sound of the
CD powering down doesn't break peoples
concentration in an obnoxious way after the final
fade). Hit the "Move" button on the CSG gui and
then press "ok"
6) click the "Add" button at every point you want a
track ID. In general I try to keep these points at
about 200 milliseconds - 300 ms (which you can
also figure as 5 to 6 SMPTE (30 non drop) frames
(30 frames a second) / OR 15 - 25 CD Frames (75
CD frames a second) prior to the start of the audio
in order to make sure that CD players with long
unmute times (such as some car players) don't
fade up on the start the track when someone
clicks forward to the track.
7) If you want to add a "pause" id (where the CD
player will start a backwards countdown to the
next track id) - click the "Add" button and then hit
the "-" key at the point you want the pause id to
start.
8) click the "Disc" button to set all the parameters
for the image creation. You enter the path or
browse to where want the image files saved to. In
general I prefer creating a cue sheet with a
different wav file for each track (instead of a single
wav file) as it allows revisions to be made much
quicker. You can enter subcodes such as UPC (12
number barcode # preceded by a 0) or MCN (13
number "media catalog number"), CD Text for
Album Title and Artist name in this dialog box. The
"PQ Offset" allows you to have a number in
milliseconds that the track id's will be
automatically pushed backwards in time by. I
prefer to keep this at "0" and enter the PQ offsets
manually as detailed above.
9) click on each of the track id's listed in the CSG
gui's track list and hit the "Edit" buttom to bring up
dialog boxes where you can enter the track's CD
Text title and ISRC (a code number that you can
get from the RIAA to identify each track if you
want to).
10) you can use the "Move" or "Kill" buttons to edit
the track id's start times or remove them if needed
11) hit the "Setup" button and browse to the cue
sheet compatible burning program under
"program to launch...". Exact Audio Copy is
freeware and works excellent for this. If you need
a professional solution, including conversion to
the DDP file format (so that you can upload CD-R
masters to most replication plants) then Sonoris
DDP Creator is also highly recommended.
12) you'll want either to have SAWStudio's dither
enabled under the "Multitrack" options in the
menu - or better yet - leave this off and use a
dither plugin - my favorite is the Sonoris Dither -
as the final plugin prior to the CSG. Make sure to
leave a little headroom prior to dithering - i.e. the
RML Labs Levelizer should be at the most
normalizing to 99% or if you use a Limiter with
output ceiling noted in dB keep to this -0.1dBFs at
maximum. It's been recommended by many ME's
to keep output ceiling around -0.3dBFs in order to
keep the possibility of intersample
overmodulations to a minimum, so that you don't
induce any extra distortion when the CD is played
back on a players that have mediocre DAC's.
12) after everything is set as you like it mark the
area of the entire CD program length by hitting the
"B" at 0:00 and the "E" key at the CSG's "END"
point - and then choose under the
"Process/Mixdown" menu "Build Mix to FX" - make
sure you choose “16 Bits” under the RES option -
and then press “Ok” in the dialog box that comes
up. This will create 16bit/44.1kHz wav files with
all processing changes made to the folder you
indicated in the "Disc" dialog along with a text file
that contains all the PQ and subcode info (the cue
sheet) with an extension of "cue"
13) If you indicated an app to launch in the
"Setup" dialog it will automatically open as soon as
the Build Mix completes - and if you use Exact
Audio Copy or Sonoris DDP Creator for this the
cue sheet will be completely loaded.
14) If you are using Exact Audio Copy open under
the "CD-R" menu item "Write CD" and the press
enter. Your CD-R will begin burning then.
15) If you are using Exact Audio Copy - to make
sure that it will burn any embedded subcodes
such as UPC/MCN, ISRC correctly to the CD-R
master - in the menu go to:
EAC -> EAC Options -> Write -> CD Text options ->
make sure both "Upper All Characters" & "include
artist in the CD Text title entry" are UNchecked
EAC -> Drive Options -> Writer ->
make sure both are "drive is able to write
UPC/ISRC" & "drive is able to write CD Text" are
CHECKED
More info on Cue Sheet Syntax (so you can edit all
PQ and subcode information contained in the .cue
file with a text editor such as NotePad) can be
found here.